|
Overview
Automatically compile a list of selected files such as pdf's and zip's,
regardless of where they are physically located on your system. Certain information can
optionally be embedded in a file for subsequent auto-entry. Or, the information can be
manually entered.
The Cataloger screen
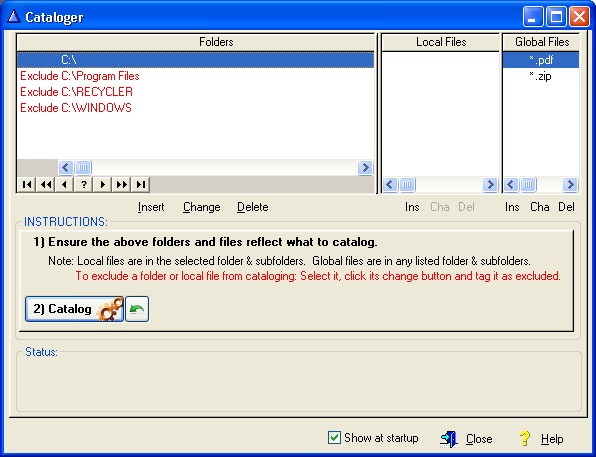
v1.2
Folders and files can be excluded from being searched. If a folder is excluded,
then its subfolders will also be excluded, unless one of its subfolders is later specified to be
included.
The Master Library screen
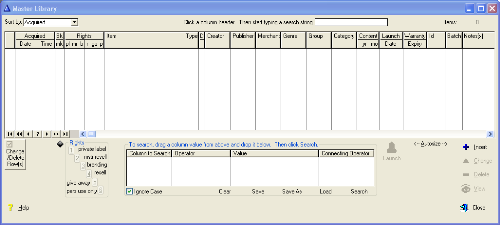
v1.2
File names (which are used as default Item names) will be cleaned up, where
possible, to make them easier on the eyes...more user friendly. Files will be divided into
predefined categories of documents, audios, videos, still images and
software applications. Any files that do not fall into a predefined category will be
assigned a generic library category of "Lib:" followed by the file extension, such as "Lib:bla".
This generic category can always be changed later.
Deleting: If any unwanted files are inadvertently cataloged,
their catalog listing can be deleted, either individually (by selecting a file's row in the list
and then clicking the [Delete] button), or in a group (by tagging the checkbox at the left of
each row to be deleted and then clicking the [Change/Delete Row(s)] button and following through
with the deletion. Note: multiple rows can be changed in a similar fashion.
Sorting: The cataloged files can be sorted by clicking a column
header once for an ascending sort, and twice for a descending sort. Searches can then be done by
starting to type a string to search for in the sorted column. As characters are typed, the
number of rows reduces.
Searching: Searches can also be done by dragging a column value
(whether the column is sorted or not) and dropping it into the search list near the bottom of
the Master Library screen, and then clicking the [Search] button. Multiple column
values can be dragged and dropped into the search list, and then they can be linked with "and" /
"or".
Launching: A selected file can be launched by clicking the
[Launch] button, or by right-clicking the row and then left-clicking [Launch] in the
submenu.
Changing: A file's information, such as publisher or creator or
merchant, can be changed by selecting the file's row and then clicking the [Change] button. The
more information that is entered about a file, the more ways you can search for the file.
Embedding: There are also ways to embed information in a file's
name, or in a file itself, so when the file is cataloged the information is automatically
entered. That will be discussed in more detail later.
|