Cataloger
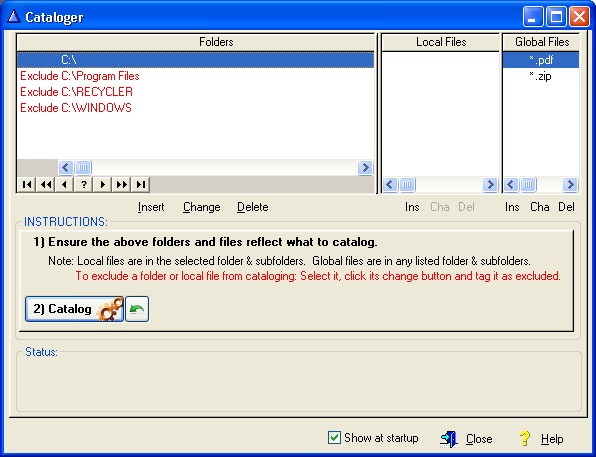
Cataloger v1.2
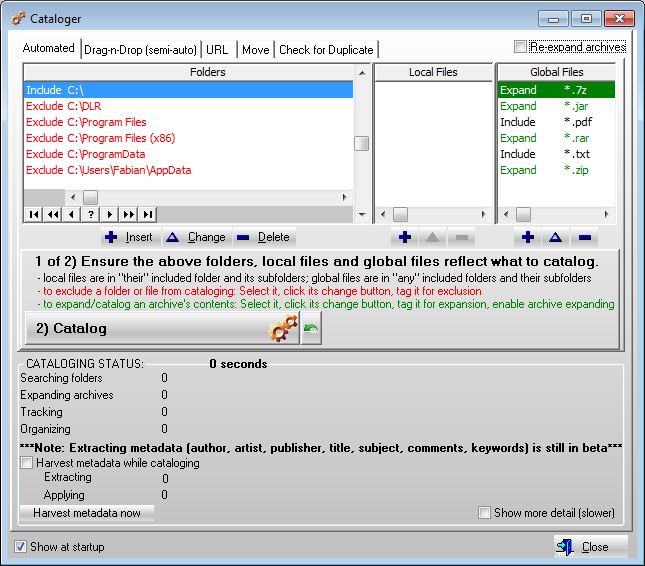
Cataloger v2.0
Automated tab (New in 2.0)
Automated cataloging of selected folders and files.
Enable Archive Expanding (New in 2.0)
- catalogs the contents of archives that are flagged to be expanded in Local or Global Files (like
.zip or .7z), but without needing to actually extract their contents; this saves storage space and reduces
clutter in folders
- to flag an archive for expanding, select it (in Local or Global Files), click its change button, tag
(check) it for expanding
- once an archive's contents have been cataloged, that archive won't be cataloged again unless it has
been modified (i.e. files have been added to it). This improves cataloging speed and efficiency by
eliminating unnecessary repetitive archive file expanding
 Re-expand archives (New in
2.0) Re-expand archives (New in
2.0)-
- expand zip files, even if they have not been modified
- useful if you have added a Local or Global File to be
cataloged, and you want to check for it in zip files, too
- this does not remember, meaning it is unchecked when the Cataloger screen
opens again, toprevent accidentally leaving it checked (which could slow down cataloging
unnecessarily)
- requires Enable Zip File Expanding to be check marked
 Catalog All Zipped Files (New in 2.0) Catalog All Zipped Files (New in 2.0)-
Folders
- folders can be Included or Excluded
- a folder in the Cataloger implies all its subfolders, too
- an excluded folder overrides a higher level included folder, such as Exclude C:\RECYCLER
overrides Include C:\, and therefore files in C:\RECYCLER and its subfolders DO
NOT get cataloged
- an included folder overrides a higher level excluded folder, such as Include C:\Program Files\ABC
overrides Exclude C:\Program Files, and therefore files in C:\Program Files\ABC DO get
cataloged
Local Files
- these are files in the selected (highlighted) folder only
- therefore, if you only want to catalog exe's from certain folders, and not from the entire C: drive, for
instance, you would set them up as Local Files in those certain folders
Global Files
- these are files in any folder
- a global file can be overridden by an excluded local file
- for instance, if *.pdf is set up as a global file, but you don't want to catalog *.pdf in the Program Files
folder tree, you could insert the Program Files folder and then insert *.pdf as an excluded local
file
[2) Catalog] Button
- catalog newly found files since the previous cataloging was run
Undo (a Batch of Cataloged Files)
- each time the Cataloger is run, new files found are assigned a new batch number which lets
them be easily identified on the Library Master screen
- if you accidentally had a wrong folder, local file and/or global file in the Cataloger which
resulted in unwanted files being cataloged, then instead of deleting the unwanted files manually you could
simply Undo the Batch
- undoing a large batch may take some time, so please be patient
 Harvest metadata while cataloging Harvest metadata while cataloging
-
runs a special sub-routine that searches for certain metadata in files, such as Author, Artist,
Publisher, Subject, Keywords, Comments
-
it then plugs that metadata into the library
-
this option currently can tend to be somewhat slow, especially with a large number of files to process,
and especially compared to the cataloging processing preceding it
-
tag the check box if you don't mind waiting for it to process; otherwise use the [Harvest metata now]
button when convenient
[Harvest metadata now] Button
 Show more detail (slower) (New in
2.0) Show more detail (slower) (New in
2.0)
- displays additional folder and file information during cataloging
- this slows down cataloging significantly
- this may be useful for analyzing cataloging activities
 Show at startup Show at startup
- controls whether the cataloger screen displays when DLRoundup is started
Drag-n-Drop (semi-auto) tab (New in 2.0)
Semi-auto drag-n-drop cataloging, for hand-picked files and folders.
- open Windows Explorer
- drag files to be cataloged and drop them on the Drag-n-Drop tab
- once dropped, you will be prompted to drag-n-drop more files, or to continue
- follow the prompts accordingly and the files will be cataloged
URL tab (New in 2.0)
Catalog URLs.
- catalog web pages, for instance, to save a downloaded and cataloged product's sales page for future
reference, as follows:
-
- copy-n-paste, or type, a URL into the blank field
- click the button and follow the prompts to catalog the URL(s)
- the URL can be launched from dlRoundup, just like any other item
Move tab
Move cataloged files from their current Windows folder to a different one, while keeping dlRoundup in sync with the moved files.
- open Windows Explorer
- drag files to be moved and drop them on the Move tabo
- nce dropped, you will be prompted to drag and drop more files, or to continue
- follow the prompts accordingly and the files will be moved and their locations will be updated in
dlRoundup
Check for Duplicate tab
-
searches for similar file names in the library (those beginning with what you enter into the tab's
entry field)
-
this can save you from re-downloading, or re-purchasing, something you already have and perhaps forgot
about
|
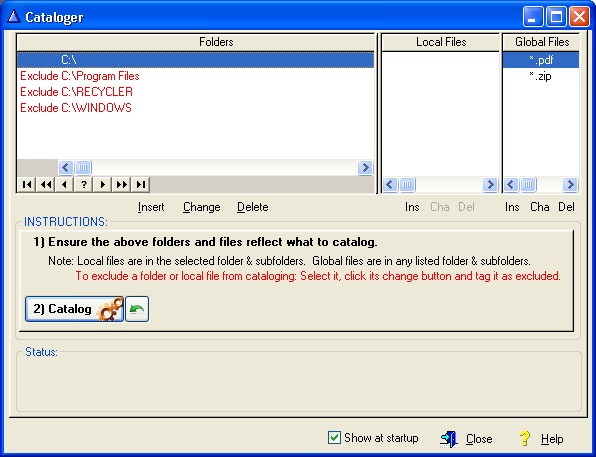
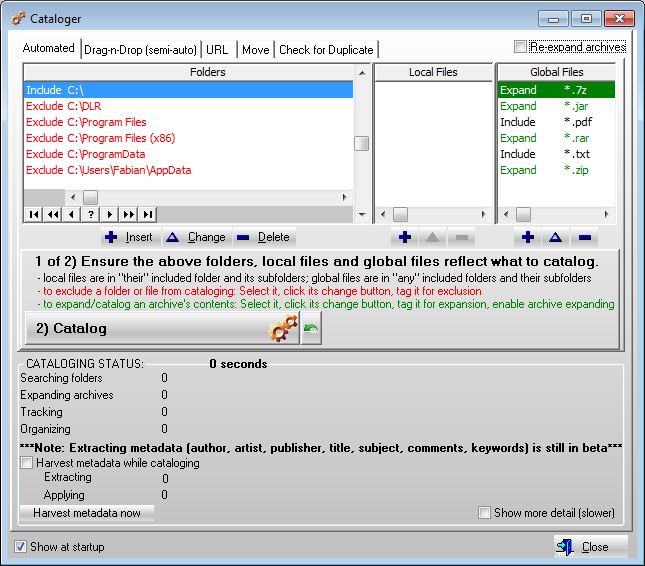
 Re-expand archives (New in
2.0)
Re-expand archives (New in
2.0)