Library Master
This is a list of all library items. Following is an explanation of the parts of the
Library Master screen.
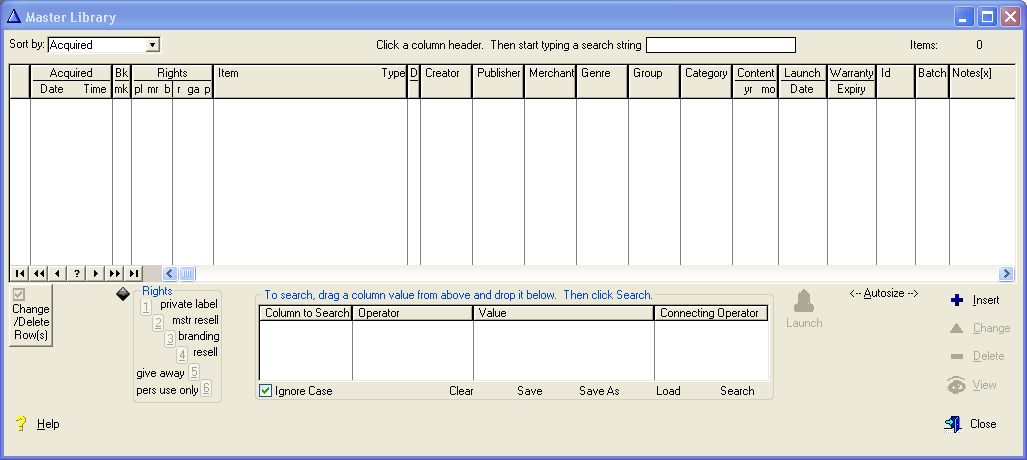
Library Master v1.2
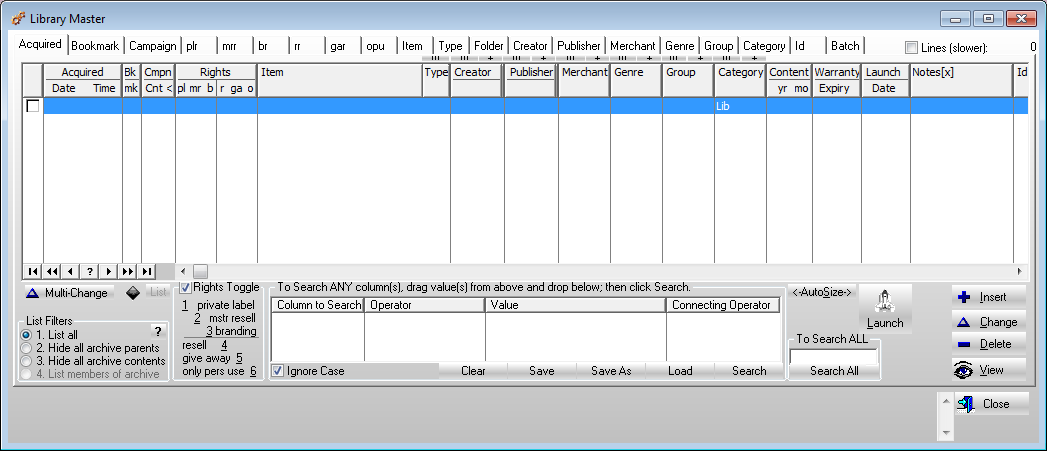
Library Master v2.11
Sort by (tabs in 2.11)
Selecting a Speed Sort column will sort the library by that column. This can be
significantly faster, especially with large libraries, than sorting by clicking on a column
header (technically, because Speed Sorting takes advantage of a column's key/index, which column header
sorting can not do). Things such as browsing after sorting can also be faster with Speed
Sorting than with column header sorting.
- Acquired: data is sorted by acquired date and time
- Bookmark: shows only bookmarked items (New in 2.0)
- Campaign (New in 2.0)
-
- when the Campaigns screen is open, then only items that are content of the
currently selected campaign are displayed
- the left angle bracket ('<') indicates which items are content of the currently selected
campaign
- plr: shows only items with private label rights (New in 2.0)
- mrr: shows only items with master resell rights (New in 2.0)
- br: shows only items with branding rights (New in 2.0)
- rr: shows only items with resell rights (New in 2.0)
- gar: shows only items with give-away rights (New in 2.0)
- opu: shows only items with only personal use rights (New in 2.0)
- Item: data is sorted by the item name
- Type (New in 2.0)
- Folder: data is sorted by Folder, which can be seen by clicking the [AutoSize] button (New in 2.0)
- Creator: data is sorted by the content creator
- Publisher (New in 2.0)
- Merchant (New in 2.0)
- Genre (New in 2.0)
- Group (New in 2.0)
- Category (New in 2.0)
- Id (New in 2.0)
- Batch (New in 2.0)
Click a column header. Then start typing a search string
- click a column header. Then type a search string (no need to click on another field...just begin
typing a search string). The number of items will be reduced as you type to show you only items
containing your search string. Pressing the <Backspace> key reverses the operation
- multiple columns can be sorted by clicking one column header, holding down <Ctrl> and
clicking the 2nd column header, and so on. Then, when you finally type a search string, the 1st
sorted column will be searched
Items (Lines in 2.0)
- shows how many items (rows) are currently listed
- this number changes as search strings are typed
- unchecking Line may significantly improve browsing speed (New in
1.2)
-------------------------------------------------------
Browse Columns
Checkboxes (on left side of browse list) with Windows-style selection
- one or more of these boxes can be tagged (i.e. checkmarked)
- tag a box by pointing the mouse pointer over it and left-clicking
- tag several consecutive rows by tagging a box, as explained above; then tag another while holding the
<Shift> key. All rows in between will be tagged
- tag several non-consecutive rows by tagging one, then tag the next while holding the <Ctrl> key, and
so on
- they can be untagged by holding the <Ctrl> key while left-clicking on them again
- consecutive rows can be untagged by holding the <Shift> key while left-clicking on them again
- right-clicking on a row in the browse list displays a menu containing tagging options
-
- Tag - tag the selected row
- Filter On - display only tagged rows
- Filter Off - display all rows
- Invert - reverses, so tagged rows becomes untagged and untagged rows become tagged
- Tag All - tag all rows, visible or not
- UnTag All - untag all rows, visible or not
Acquired
- the date and time the file was downloaded, or manually entered into the library
Bookmark (Bkmk)
- toggle this on and off by clicking the black diamond at the bottom of the column
Campaign Count (New in 2.0)
-
shows how many campaigns the item has been used in
-
the left angle bracket ('<') appears next to items that are content in the currently selected
Campaign on the Campaigns screen
-
clicking the Campaign tab will filter out all items except those that are content of the currently
selected campaign in the Campaigns screen
Rights legend and toggle buttons
- rights can be toggled on and off with
-
- buttons: click the corresponding button near the bottom of the rights
columns
- right-click menu: right-click an item to access rights toggles
- hot keys: alt-1 thru alt-6 can also toggle rights (New in
2.0)
- the Rights Toggle check box protects against accidentally clicking a rights toggle button
(New in 2.0)
- multiple items' rights can be changed as a group with the [Multi Change...] button (New in 2.0)
Item & File Type
- the filename after it has been processed by dlRoundup to be more readable and user friendly
- file type is the file extension
- a file type followed by one or more '>' characters indicates the file's nesting level inside
its parent zip file (New in 2.0)
-
- one '>' means the file is in the parent zip file's top level
- two '>' means the file is in a file that is in the parent zip file
- three '>' means the file is in a file that's in a file that's in the parent zip file
- and so on
- this is just for your information
- files that are nested may take slightly longer to launch, but with a decent computer, that probably
amounts to a fraction of a second or so, if it's even noticeable at all
Drive & Folder
- pointing the mouse pointer at this column displays the folder in the help tip
- this column is normally mostly closed to conserve space, but can be opened more by dragging its right
border to the right to expose the hidden folder
Creator
- the creator of the file's content, not necessarily of the file itself. This could be an author,
composer, graphic artist, musician, videographer, etc.
-
- v display a searchable list of all creators
- + display a tree of creators who have items, and their items
Publisher
-
the publisher of the file's content
- v display a searchable list of all publishers
- + display a tree of publishers that have items, and their items
Merchant
-
the merchant or vendor who supplied the file
- v display a searchable list of all merchants
- + display a tree of merchants who have items, and their items
Genre
-
what kind of content, such as IM, Graphics, etc.
- v display a searchable list of all genres
- + display a tree of genres that have items, and their items
Group
-
multiple items can be associated to one another by entering the same group for each item. For
instance, several parts of a product could be grouped together
- v display a searchable list of all groups
- + display a tree of groups that have items, and their items
Category
-
the defaults are Doc, Aud, Vid, Img and s/w. Can have subcategories separated from the main
category by a colon, such as Aud:Guitar
- v display a searchable list of all categories
- + display a tree of categories that have items, and their items
Id
- each item has an Id assigned by the system
- this is one way an item can be quickly looked up
Batch
- each automatically cataloged item is assigned a batch number by the system to identify when it was
cataloged
- the batch number makes it easy to un-Catalog a batch (see the Undo button on the Cataloger
screen)
Content yr & mo
- the date the content was created, as opposed to the date the file was created
Launch Date
- when the [Launch] button on the Library Master screen is clicked to launch a file, the Launch Date (and
Time and Count; these two columns are hidden, but can be exposed by dragging the right border) is
updated
Warranty Expiry
- the date a product's warranty/guarantee expires. Hidden by the right border is the number
of warranty/guarantee days
Notes
Keywords
- pointing the mouse pointer at this column displays any keywords in the help tip
- this column is also normally mostly closed to conserve space, but can be opened more by dragging its right
border to the right to expose its contents
-------------------------------------------------------
 Change or Delete Tagged Row(s) button (called Multi Change in 2.0) Change or Delete Tagged Row(s) button (called Multi Change in 2.0)
- when one or more rows are tagged, this opens a screen that lets certain fields of the tagged
rows be changed en masse, or that lets all tagged rows be deleted en masse
- this now includes rights (New in 2.0)
- files can be moved or copied enmasse to dlRoundup's default folder
(New in 2.0)
-
- this makes the files portable, so if dlRoundup is on a thumb drive, for instance,
anywhere the thumb drive goes dlRoundup can access the files
- this also makes backing up files incredibly easy, since they get backed up when doing a dlRoundup
backup
- if files are copied rather than moved, this again makes for easy backups, either by
-
- the fact that the files are all stored in a common parent folder that gets backed
up with dlRoundup, and/or
- the files are stored on a portable drive that, by its nature, acts as a backup
- I haven't tested this myself, yet, however, on a portable drive, the files could probably be
directly access by Mac's, just not going through dlRoundup which runs on Windows
[List] button
- list all campaigns the currently selected item is in
Rights Toggle
- tag the check box to enable the Rights buttons below it
- the Rights Toggle check box is there as a safe-guard, to help prevent accidentally clicking one of the 6
Rights buttons
- clicking any of the 6 Rights buttons marks the selected item with that Right
'Search ANY' List Box
- to search, drag a column value from above and drop it below. Then click the [Search] button
- do this, and the number of items displayed in the Library Master browse will be reduced to show only the
items matching the search criteria. Multiple column values can be dragged and dropped here. They
can be 'AND'ed and/or 'OR'ed together into a complex search statement
[Autosize] button
- click this to resize the browse columns to fit their displayed content
- click it again to return to previous column widths
[Launch] button
- click this to launch the selected file. This opens the Windows application currently associated
with the file, and then loads the file into it. This is the equivalent of double-clicking the file
in Windows Explorer, or right-clicking the file and clicking Open
List Filters (New in 2.0)
- just list all rows in the library (don't filter out anything)
- any archives are hidden, like .zip, .7z, .rar, .jar
- any 'compressed' archive contents are hidden
- when any member of an archive is selected, either the parent of its contents, this option displays only
that archive's members
Search ALL (New in 2.0)
Words of Wisdom/Inspiration/Humor (at bottom of screen)
- some motivational thoughts to help brighten your day. If they bother or distract you, they can
be removed by closing dlRoundup and renaming WOW.tps in dlRoundup's program folder to something else, like
WOW1.tps.
Note: Right-clicking on a browse row reveals a menu that also contains some of the above
options.
|
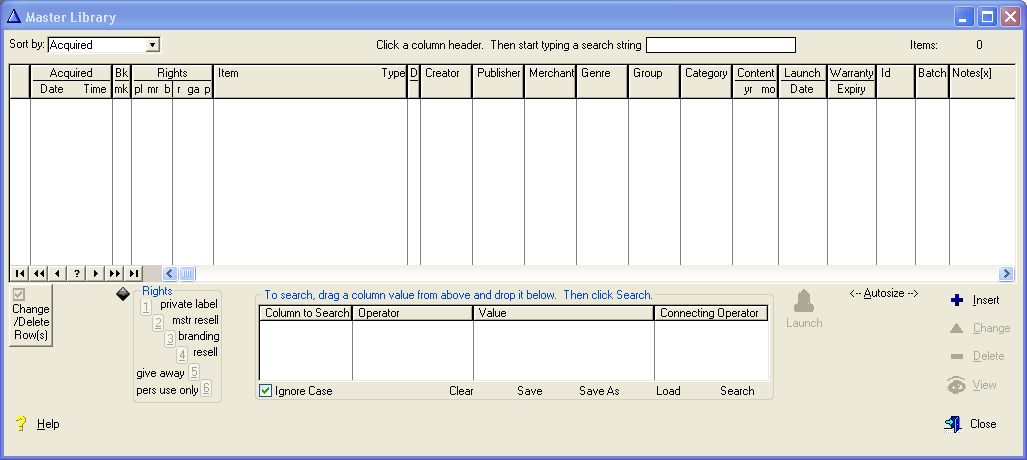
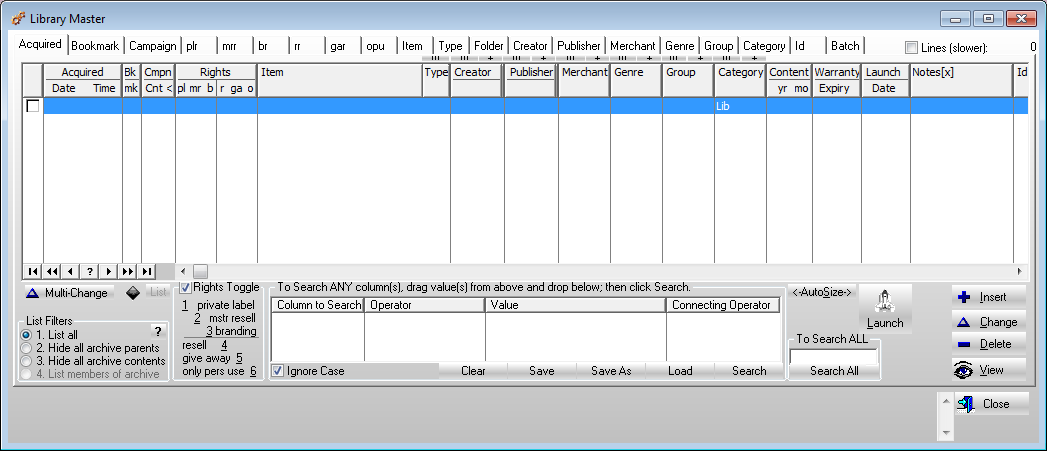
 Change or Delete Tagged Row(s) button (called Multi Change in 2.0)
Change or Delete Tagged Row(s) button (called Multi Change in 2.0)